Tutorial Sharing Folder Menggunakan Kabel LAN
Tutorial Sharing Folder Menggunakan Kabel LAN – Pada postingan sebelumnya admin telah membagikan Tutorial Sharing Internet Menggunakan Kabel LAN, pada kesempatan kali kita akan mempelajari Tutorial Sharing Folder Menggunakan Kabel LAN.
Pada tutorial ini admin menggunakan jaringan peer-to-peer dua komputer pc/laptop. Kita asumsikan Komputer A dan Komputer B sudah saling terhubung satu sama lain. Misalnya, Komputer A akan berbagi file/folder kepada Komputer B.
Sebelum melakukan sharing file/folder, pastikan terlebih dahulu fitur file and printer sharing sudah diaktifkan.
Setelah mengaktifkan fitur file and printer sharing selanjutnya kita akan mencoba membagikan data dari Komputer A ke Komputer B.
- Maka akan muncul jendela file sharing. Di bagian ini tambahkan user Everyone, kemudian klik Add. Setelah user Everyone masuk dalam daftar, klik share. Everyone artinya folder yang akan disharing dapat dilihat oleh siapa saja user yang terhubung dengan pc tersebut. Permission Level kita se ke Read jadi komputer B hanya bisa membaca folder yang di share saja. Jika Read/write komputer B bisa membaca dan menghapus folder yang telah di share oleh komputer A.
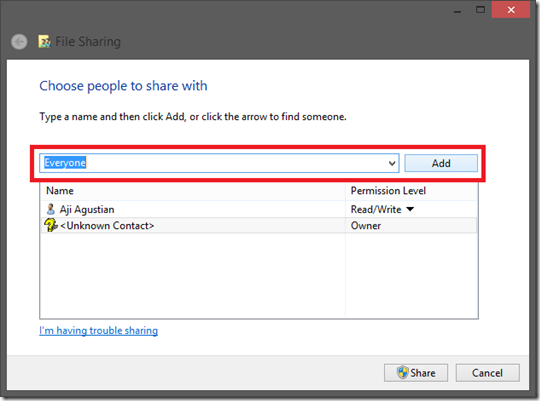

- Selanjutnya kita lakukan pengecekan, apakah folder yang telah disharing oleh komputer A dapat terbaca di komputer B ?
- Jika folder/file dari berada disana, berarti Tutorial Sharing Folder Menggunakan Kabel LAN sudah berhasil.
Jika tutorial diatas sudah dipraktikan dengan benar tetapi folder yang di sharing tidak bisa dibuka pastikan Fitur File and Sharing Printer telah diaktifkan dengan benar Baca: Tutorial Mengaktifkan Fitur File and Printer Sharing. Demikanlah tutorial mengenai Tutorial Sharing Folder Menggunakan Kabel LAN terimakasih telah berkunjung ke blog kami, silahkan di share jika bermanfaat 

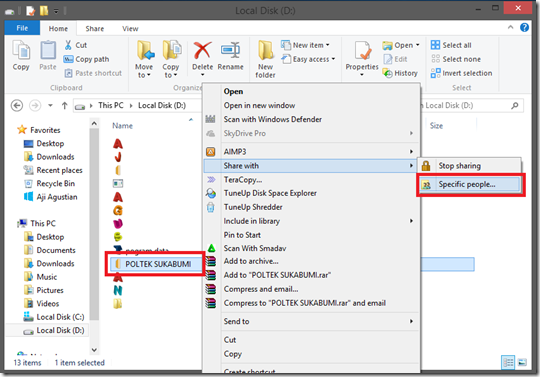
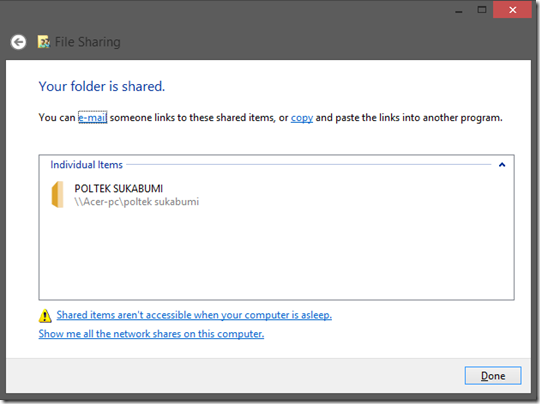

Post a Comment for "Tutorial Sharing Folder Menggunakan Kabel LAN"